Duration 1:4
1 Minute Tutorial Premiere Pro + After Effects Workflow with dynamic links
Published 29 Jan 2021
Working with Premiere Pro + After Effects doesn't need to be complex, this should help get you started. Let me know if you have any questions drop me a comment and I'll help any way I can. --- 0:00 Get clips in 0:11 Switch to After Effects 0:22 Slow Video Playback? 0:33 Render and Replace 0:41 Relink 0:52 REDACTED --- Transcript Workflow with Premiere and After Effects. First, Import your footage, get your clips roughly to where you would like them to be in your comp. Now select the clips you want to work within After Effects, Right Click and Replace with After Effects Composition This will open up After Effects and ask you to save the project, Name it something sensible and put it next to your premiere pro project. It'll load up the clip you exported for you to mess with. As I'm just showing this to you I'll quickly add a blur effect to the footage and crank it up and then hit save (Control/Command + S) Jumping back to Premiere You'll see the footage is updated with your After Effects changes, you might see a problem if you play though, the footage is slower because it's having to calculate all of those effects. To fix this, Right-click and hit Render and Replace. I usually choose QuickTime for speed and then hit Ok. This will now render out that clip and put it in the place of the After Effects Composite. Now if you hit play, everything is smooth as butter. But wait, if you go back to After effects and add some text, it doesn't update in Premiere. Because you rendered out the video you now need to replace it with the After Effect comp, select it in the bin and hit Replace With Clip - From Bin. There you go, back to the After Effects Footage. Now, this process is just my workflow. I usually layout my clips in the premiere and get the rough flow right before jumping over to After Effects. You can replace multiple clips and they will all appear in your After Effect project for you to put your effects on. Hope this helps, thanks for watching -- #aftereffects #premierepro
Category
Show more
Comments - 9
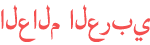











![[프리미어] 렌즈 플레어의 다양한 활용방법(Premiere Pro Lens flare Effect)](https://i.ytimg.com/vi/d2QJ3qLB_k0/mqdefault.jpg)
















